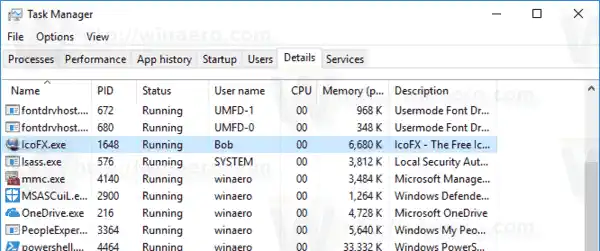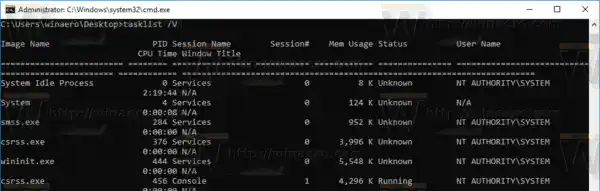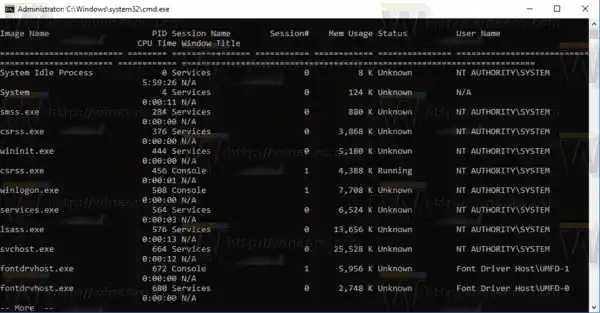எங்கள் முந்தைய கட்டுரையில் மதிப்பாய்வு செய்தபடி, Windows 10 இல் வேறு பயனர் கணக்கின் கீழ் ஒரு பயன்பாட்டைத் தொடங்கலாம். கணினி சேவைகள், திட்டமிடப்பட்ட பணிகள் மற்றும் பின்னணி செயல்முறைகள் பெரும்பாலும் தங்கள் வேலைகளை முடிக்க தங்கள் முன் வரையறுக்கப்பட்ட பயனர் கணக்குகளைப் பயன்படுத்துகின்றன. இது OS இன் நிலைத்தன்மையை அதிகரிக்கிறது மற்றும் முக்கிய அமைப்பு செயல்முறைகளில் இருந்து பயனர் செயல்பாட்டை தனிமைப்படுத்துகிறது.
Windows 10 இல், GUI முறை மற்றும் கன்சோல் உட்பட எந்த பயனர் கணக்கு ஒரு செயல்முறையை இயக்குகிறது என்பதைக் கண்டறிய இரண்டு வழிகள் உள்ளன.
விண்டோஸ் 10 இல் எந்தப் பயனர் செயல்முறையை இயக்குகிறார் என்பதைக் கண்டறிய, பின்வருவனவற்றைச் செய்யுங்கள்.
ஈத்தர்நெட்டில் செல்லுபடியாகும் ip கட்டமைப்பு விண்டோஸ் 10 இல்லை
- பணி நிர்வாகியைத் திறக்கவும்.
- தாவல்கள் இல்லாமல் பணி நிர்வாகி தோன்றினால், 'மேலும் விவரங்கள்' என்பதைக் கிளிக் செய்யவும்.

- விவரங்கள் தாவலுக்குச் செல்லவும்.
- விரும்பிய செயல்முறைக்கு பயனர் பெயர் நெடுவரிசையைப் பார்க்கவும்.
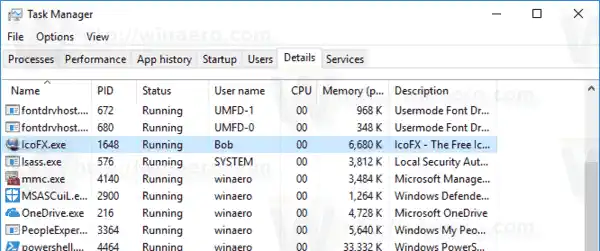
பயனர் பெயர் நெடுவரிசை கணக்கைக் குறிக்கும்.
உதவிக்குறிப்பு: பணி நிர்வாகியின் செயல்முறைகள் தாவலில் இருந்து விவரங்கள் தாவலில் உள்ள செயல்முறை வரிசைக்கு விரைவாக மாறலாம். நீங்கள் சரிபார்க்க விரும்பும் பயன்பாட்டைக் கண்டுபிடித்து, அதில் வலது கிளிக் செய்து தேர்ந்தெடுக்கவும்விவரங்களுக்குச் செல்லவும்சூழல் மெனுவில்.
இப்போது, அதே பணிக்கு கட்டளை வரியில் எவ்வாறு பயன்படுத்துவது என்று பார்ப்போம்.
பிரிண்டர் ஆஃப்லைனில் இருக்கும்போது நான் என்ன செய்வது
கட்டளை வரியில் எந்த பயனர் செயல்முறையை இயக்குகிறார் என்பதைக் கண்டறியவும்
- உயர்த்தப்பட்ட கட்டளை வரியில் திறக்கவும்.
- பின்வரும் கட்டளையை தட்டச்சு செய்யவும்:|_+_|
இது அனைத்து இயங்கும் செயல்முறைகளின் பெரிய பட்டியலை விரிவுபடுத்தும்.
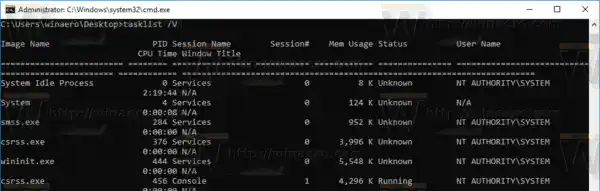
- பணிப் பட்டியலை வசதியாகப் படிக்க, நீங்கள் பின்வரும் கட்டளையைப் பயன்படுத்த விரும்பலாம்:|_+_|
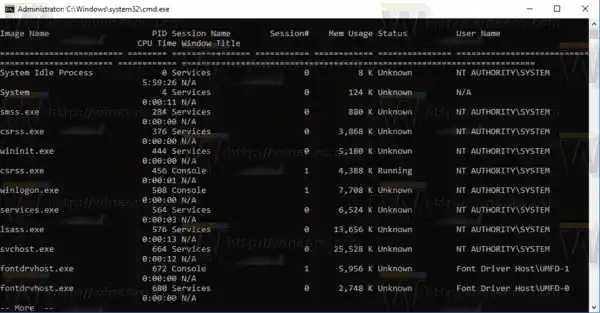
3 மானிட்டர்களை எவ்வாறு இணைப்பது
- அல்லது கட்டளை வெளியீட்டை ஒரு உரை கோப்பிற்கு பின்வருமாறு திருப்பிவிடலாம்:|_+_|
 பணிப்பட்டியலின் வெளியீட்டில், ஒவ்வொரு இயங்கும் செயல்முறைக்கும் பயனர் பெயரைக் காண்பீர்கள். /V வாதமானது, செயலித் தகவலை ஒரு வாய்மொழி வடிவத்தில் அச்சிடுமாறு ஆப்ஸிடம் கூறுகிறது.
பணிப்பட்டியலின் வெளியீட்டில், ஒவ்வொரு இயங்கும் செயல்முறைக்கும் பயனர் பெயரைக் காண்பீர்கள். /V வாதமானது, செயலித் தகவலை ஒரு வாய்மொழி வடிவத்தில் அச்சிடுமாறு ஆப்ஸிடம் கூறுகிறது.
அவ்வளவுதான்.