இன்றைய வேகமான உலகில், உற்பத்தித்திறன் முக்கியமானது, மேலும் இரட்டை மானிட்டர் அமைப்பைக் கொண்டிருப்பது கேம்-சேஞ்சராக இருக்கலாம். நீங்கள் ஒரு நிபுணராக இருந்தாலும், மாணவராக இருந்தாலும் அல்லது உங்கள் கணினி அனுபவத்தை மேம்படுத்த விரும்பும் ஒருவராக இருந்தாலும், மடிக்கணினியுடன் இரண்டு மானிட்டர்களை எவ்வாறு இணைப்பது என்பதை அறிவது விலைமதிப்பற்றது. இந்த வழிகாட்டி ஆரம்பநிலைக்கு தெளிவான வழிமுறைகளை வழங்கும். கூடுதலாக, உங்கள் இயக்கிகளை தானாக புதுப்பிப்பதன் மூலம், உங்கள் கணினியை சீராக இயங்க வைப்பதற்கு HelpMyTech எவ்வாறு உதவும் என்பதை நாங்கள் உங்களுக்குக் காண்பிப்போம். இந்த வழிகாட்டியின் முடிவில், உங்களின் உற்பத்தித்திறனை அதிகரிக்கும் மற்றும் ஏராளமான திரை ரியல் எஸ்டேட்டை உங்களுக்கு வழங்கும் சக்திவாய்ந்த இரட்டை கண்காணிப்பு அமைப்பை நீங்கள் பெற்றிருப்பீர்கள், உங்கள் சிஸ்டம் உச்ச செயல்திறனுக்காக உகந்ததாக இருப்பதை உறுதி செய்யும். ஹெல்ப்மைடெக் | இன்று ஒரு முயற்சி!
இரண்டு மானிட்டர்களை மடிக்கணினியுடன் இணைப்பது எப்படி என்பதை கற்றுக்கொள்வதன் நன்மைகள்
தொழில்நுட்ப அம்சங்களுக்குள் நுழைவதற்கு முன், இரட்டை மானிட்டர் அமைப்பு ஏன் மிகவும் பயனுள்ளதாக இருக்கிறது என்பதைப் புரிந்துகொள்வோம். இங்கே சில முக்கிய நன்மைகள் உள்ளன:
- உங்கள் மடிக்கணினி மற்றும் மானிட்டரை அணைக்கவும்.
- HDMI கேபிளின் ஒரு முனையை உங்கள் லேப்டாப்பின் HDMI போர்ட்டுடன் இணைக்கவும்.
- HDMI கேபிளின் மறுமுனையை முதல் மானிட்டரில் உள்ள HDMI போர்ட்டுடன் இணைக்கவும்.
- உங்கள் லேப்டாப் மற்றும் முதல் மானிட்டரை இயக்கவும்.
- உங்கள் மடிக்கணினி தானாகவே புதிய மானிட்டரைக் கண்டறிய வேண்டும். இல்லையெனில், உங்கள் இயக்க முறைமையில் காட்சி அமைப்புகளுக்குச் சென்று கண்டறி என்பதைத் தேர்ந்தெடுக்கவும்.
- உங்கள் டெஸ்க்டாப்பில் வலது கிளிக் செய்து காட்சி அமைப்புகளைத் தேர்ந்தெடுக்கவும்.
- பல காட்சிகளின் கீழ், உங்கள் லேப்டாப் திரையின் நீட்டிப்பாக முதல் மானிட்டரைப் பயன்படுத்த, இந்த காட்சிகளை விரிவாக்கு என்பதைத் தேர்ந்தெடுக்கவும்.
- உங்கள் விருப்பத்திற்கு ஏற்ப நோக்குநிலை மற்றும் தெளிவுத்திறன் அமைப்புகளை சரிசெய்யவும்.
- உங்கள் மாற்றங்களைச் சேமிக்க விண்ணப்பிக்கவும் என்பதைக் கிளிக் செய்யவும்.
- உங்கள் மடிக்கணினி மற்றும் இரண்டாவது மானிட்டரை அணைக்கவும்.
- உங்கள் லேப்டாப்பின் இரண்டாவது வீடியோ அவுட்புட் போர்ட்டுடன் பொருத்தமான கேபிளை (எ.கா., HDMI அல்லது DisplayPort) இணைக்கவும்.
- கேபிளின் மறுமுனையை இரண்டாவது மானிட்டரின் தொடர்புடைய போர்ட்டுடன் இணைக்கவும்.
- உங்கள் லேப்டாப் மற்றும் இரண்டாவது மானிட்டரை இயக்கவும்.
- முதல் மானிட்டருக்கு நீங்கள் செய்ததைப் போலவே இரண்டாவது மானிட்டரின் அமைப்புகளையும் உள்ளமைக்கவும்.
- உங்கள் டெஸ்க்டாப்பில் வலது கிளிக் செய்து காட்சி அமைப்புகளைத் தேர்ந்தெடுக்கவும்.
- பல காட்சிகளின் கீழ், நீங்கள் தேர்வு செய்யலாம்:
நீட்டிக்கவும் : இரண்டு மானிட்டர்களையும் ஒரு நீட்டிக்கப்பட்ட டெஸ்க்டாப்பாகப் பயன்படுத்த இந்தப் பயன்முறை உங்களை அனுமதிக்கிறது.நகல் : இது உங்கள் லேப்டாப் திரையை இரண்டு மானிட்டர்களிலும் பிரதிபலிக்கிறது.இரண்டாவது திரை மட்டுமே : லேப்டாப் திரையை அணைத்து, இரண்டாவது மானிட்டரை மட்டும் பயன்படுத்தவும்.திரை நோக்குநிலை மற்றும் தெளிவுத்திறனை சரிசெய்தல்
அதே காட்சி அமைப்புகள் மெனுவில் திரையின் நோக்குநிலை (இயற்கை அல்லது உருவப்படம்) மற்றும் தெளிவுத்திறனை நீங்கள் சரிசெய்யலாம்.
மானிட்டர்களின் இயற்பியல் இடத்தை ஏற்பாடு செய்தல்
உங்கள் மானிட்டர்களின் இயற்பியல் அமைப்பைப் பொருத்த, காட்சி அமைப்புகள் மெனுவில் உள்ள மானிட்டர் ஐகான்களை இழுத்து விடவும். இது Windows அல்லது உங்கள் OS ஸ்பேஷியல் ஏற்பாட்டைப் புரிந்துகொள்ள உதவுகிறது.

பொதுவான சிக்கல்கள் மற்றும் தீர்வுகள்
உங்கள் இரட்டை மானிட்டர் உள்ளமைவை அமைக்கும் போது பொதுவான சிக்கல்களைக் கையாளும் போது, உங்கள் விரல் நுனியில் தீர்வுகளை வைத்திருப்பது அவசியம். பயமுறுத்தும் சிக்னல் இல்லை என்ற செய்தியை நீங்கள் சந்தித்தால், அனைத்து கேபிள்களும் பாதுகாப்பாக இணைக்கப்பட்டுள்ளதையும், இரண்டு மானிட்டரும் இயக்கப்பட்டிருப்பதையும் உறுதி செய்வதே முதல் படியாகும். சில நேரங்களில், தவறான டிஸ்ப்ளே பயன்முறை காரணமாக திரை கருப்பு நிறமாக மாறக்கூடும். இதுபோன்ற சந்தர்ப்பங்களில், காட்சி முறைகள் மூலம் சுழற்சி செய்ய Win + P ஐ அழுத்தி உங்கள் லேப்டாப் திரையை மீட்டெடுக்கவும்.
காட்சி நீட்டப்பட்டதாகவோ அல்லது மங்கலாகவோ தோன்றினால், அது தெளிவுத்திறன் பொருந்தாத சிக்கலாக இருக்கலாம். தெளிவான மற்றும் மிருதுவான காட்சியை உறுதிசெய்ய, தெளிவுத்திறன் அமைப்புகளை சரிசெய்வதன் மூலம் இதை விரைவாக தீர்க்கலாம்.
இப்போது, இரட்டைத் திரைகளில் உங்கள் உற்பத்தித்திறனை அதிகரிக்கும்போது, மனதில் கொள்ள வேண்டிய சில நடைமுறை குறிப்புகள் உள்ளன. குறிப்புப் பொருட்கள், தகவல் தொடர்பு அல்லது பின்னணிப் பணிகளுக்கு இரண்டாம் நிலை மானிட்டரை முன்பதிவு செய்யும் போது, எளிதாக அணுகுவதற்காக உங்கள் முதன்மை மானிட்டரில் அடிக்கடி பயன்படுத்தப்படும் பயன்பாடுகளை ஒழுங்கமைப்பதைக் கவனியுங்கள். உங்கள் பணிப்பாய்வுக்கான சிறந்த ஏற்பாட்டைக் கண்டறிவதற்கு சில பரிசோதனைகள் தேவைப்படலாம், எனவே உங்களுக்கு எது சிறந்தது என்பதைத் தீர்மானிக்க வெவ்வேறு உள்ளமைவுகளை ஆராயத் தயங்காதீர்கள். இந்த உத்திகள் உங்கள் இரட்டை-மானிட்டர் அமைப்பைப் பயன்படுத்தவும், உங்கள் ஒட்டுமொத்த செயல்திறனை அதிகரிக்கவும் உதவும்.
ஹெல்ப் மை டெக் மூலம் செயல்திறனை அதிகப்படுத்துதல்
இரட்டை கண்காணிப்பு அமைப்பின் மூலம் உங்கள் உற்பத்தித்திறனை அதிகரிக்கும் தேடலில், HelpMyTech இன் முக்கிய பங்கை கவனிக்க வேண்டாம். இந்த மென்பொருள் தானாகவே உங்கள் இயக்கிகளைப் புதுப்பித்து, இணக்கத்தன்மை, கணினி நிலைத்தன்மை மற்றும் உகந்த செயல்திறனை உறுதி செய்கிறது. உங்கள் மடிக்கணினியின் இயக்கிகளை தற்போதைய நிலையில் வைத்திருப்பதன் மூலம், நீங்கள் தடையற்ற இரட்டை கண்காணிப்பு அனுபவத்தை அனுபவிப்பதோடு மட்டுமல்லாமல், உங்கள் ஒட்டுமொத்த கணினித் திறனையும் மேம்படுத்துவீர்கள்.
corsair k55 rgb pro மென்பொருள் பதிவிறக்கம்
ஹெல்ப்மைடெக் கருவிகள் உங்கள் கணினியில் விழிப்புடன் செயல்படுகின்றன, சமீபத்திய இயக்கி புதுப்பிப்புகளைக் கண்டறிந்து நிறுவும் சிக்கலான பணியைக் கையாளுகின்றன.கிராபிக்ஸ் கார்டுகள், காட்சி இயக்கிகள் மற்றும் பலவற்றை உள்ளடக்கிய உங்கள் அத்தியாவசிய வன்பொருள் கூறுகளுக்கு. அவை கைமுறை புதுப்பிப்புகளில் இருந்து சிக்கலை நீக்குவது மட்டுமல்லாமல், கணினி செயலிழப்புகள் மற்றும் காட்சி சிக்கல்களின் அபாயத்தைக் குறைப்பதன் மூலம் மன அமைதியையும் அளிக்கின்றன. நன்கு பராமரிக்கப்பட்ட அமைப்புடன், மென்மையான மற்றும் திறமையான கணினி அனுபவத்தை உறுதி செய்யும் போது, உங்கள் இரட்டை மானிட்டர்களின் பரந்த திறனை நீங்கள் நம்பிக்கையுடன் ஆராயலாம். இந்த பராமரிப்பு பணியை எளிதாக்க மற்றும் உங்கள் கணினியை சீராக இயங்க வைக்க நம்பகமான இயக்கி மேம்படுத்தல் மென்பொருளைப் பயன்படுத்தவும்.
மடக்குதல்
இந்த விரிவான வழிகாட்டியில், உங்கள் லேப்டாப்பில் இரண்டு மானிட்டர்களை இணைக்க நீங்கள் தெரிந்து கொள்ள வேண்டிய அனைத்தையும் நாங்கள் உள்ளடக்கியுள்ளோம். சரியான மானிட்டர்கள் மற்றும் கேபிள்களைத் தேர்ந்தெடுப்பது முதல் காட்சி அமைப்புகளை உள்ளமைப்பது மற்றும் பொதுவான சிக்கல்களைச் சரிசெய்வது வரை, நீங்கள் இப்போது இரட்டை மானிட்டர் அமைப்பின் ஆற்றலைப் பயன்படுத்திக் கொள்ள தயாராக உள்ளீர்கள். மடிக்கணினியுடன் பல மானிட்டர்களைப் பயன்படுத்துவதன் நன்மைகள் வெறும் வசதிக்கு அப்பாற்பட்டவை என்பதை நினைவில் கொள்ளுங்கள்; அவர்கள் உங்கள் உற்பத்தித்திறனை கணிசமாக மேம்படுத்தலாம் மற்றும் பல்வேறு பணிகளில் நீங்கள் சிறந்து விளங்க வேண்டிய திரை ரியல் எஸ்டேட்டை உங்களுக்கு வழங்க முடியும். எனவே, உங்கள் இரட்டை மானிட்டர்களை அமைத்து, உங்கள் முழு திறனையும் திறக்கவும். மகிழ்ச்சியான பல்பணி!
அடுத்து படிக்கவும்

உங்கள் நெட்கியர் A6210 துண்டிக்கப்படும்போது என்ன செய்வது
உங்கள் Netgear A6210 வயர்லெஸ் அடாப்டர் தொடர்ந்து துண்டிக்கப்பட்டால், உங்கள் இயக்கியைப் புதுப்பிப்பது உட்பட, நீங்கள் எடுக்கக்கூடிய பல சரிசெய்தல் படிகள் உள்ளன.

RegOwnershipEx
RegOwnershipEx என்பது பின்வரும் பணிகளைச் செய்ய உங்களை அனுமதிக்கும் ஒரு பயன்பாடாகும்: ஒரே கிளிக்கில் ஒரு பதிவேடு விசையின் உரிமையை நீங்கள் பெறலாம் (பயனுள்ள

லாஜிடெக் மவுஸ் வேலை செய்யவில்லை
லாஜிடெக்கின் வயர்லெஸ் தயாரிப்புகள் செலவு குறைந்த மற்றும் நம்பகமானவை, ஆனால் உங்கள் மவுஸ் வேலை செய்வதை நிறுத்தினால், சிக்கலை எவ்வாறு சரிசெய்வது என்பது இங்கே.

விண்டோஸ் 11க்கான சூடோ உண்மையில் விண்டோஸ் 10 மற்றும் விண்டோஸ் 7 இல் இயங்குகிறது
இது Windows 11 க்கு மட்டும் அல்ல: Windows க்காக சமீபத்தில் அறிவிக்கப்பட்ட Sudo கருவி வெற்றிகரமாக Windows 10 இல் நிறுவப்பட்டது மற்றும் வயதான Windows 7 இல் கூட.
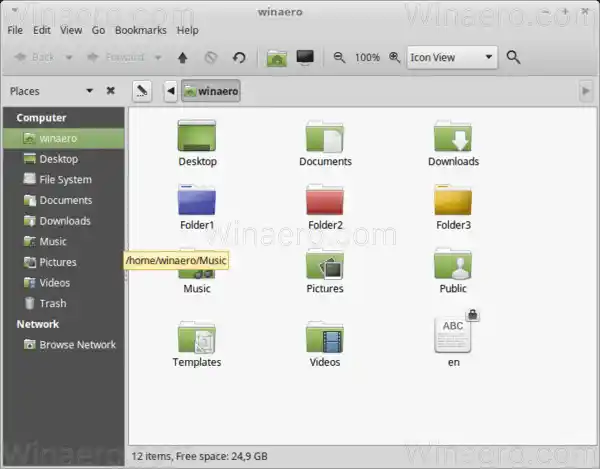
லினக்ஸ் புதினாவில் தனிப்பட்ட கோப்புறை ஐகான் நிறத்தை மாற்றவும்
லினக்ஸ் புதினாவில் கோப்புறை நிறத்தை எவ்வாறு மாற்றுவது என்பது இங்கே. கோப்பு மேலாளரில் தனிப்பட்ட கோப்புறையின் ஐகான் நிறத்தை நீங்கள் மாற்றலாம்,

விண்டோஸ் 8.1 இல் ஸ்கிரீன் ஷாட்டை எடுப்பது எப்படி: மூன்றாம் தரப்பு கருவிகளைப் பயன்படுத்தாமல் மூன்று வழிகள்
அடிக்கடி, எனது ஆப்ஸின் பயனர்களுக்கு ஏற்படும் சிக்கல்களைச் சரிசெய்வதற்காக ஸ்கிரீன் ஷாட்டை எடுக்கச் சொன்னால், அவர்கள் குழப்பமடைகின்றனர். அவர்களில் சிலருக்கு தெரியாது

Google Chrome இல் தாவல் அகலத்தை எவ்வாறு மாற்றுவது
Google Chrome இல் தாவலின் அகலத்தை மாற்றுவது இப்போது சாத்தியமாகும். குரோம் பிரவுசரில் பல்வேறு அகல தாவல்களை கூகுள் பரிசோதித்து வருகிறது.

தனிப்பயனாக்குதல் குழு 2.5
விண்டோஸ் 7 ஸ்டார்ட்டருக்கான தனிப்பயனாக்குதல் பேனல் ? விண்டோஸ் 7 ஹோம் பேசிக் குறைந்த விண்டோஸ் 7 பதிப்புகளுக்கான பிரீமியம் தனிப்பயனாக்க அம்சங்களை வழங்குகிறது. அது முடியும்

Windows 11 Built 23481 (Dev) இல் Copilot மற்றும் பிற மறைக்கப்பட்ட அம்சங்களை இயக்கவும்
Dev சேனலில் உள்ளவர்களுக்கு வெளியிடப்பட்ட Windows 11 Build 23481, பல மறைக்கப்பட்ட அம்சங்களைக் கொண்டுள்ளது. நீங்கள் முன்கூட்டியே செயல்படுத்தலாம்

விண்டோஸ் 10 பில்ட் 19603 (ஃபாஸ்ட் ரிங்)
மைக்ரோசாப்ட் இன்று ஃபாஸ்ட் ரிங்கிற்கான புதிய இன்சைடர் முன்னோட்டத்தை வெளியிட்டது. Windows 10 Build 19603 இப்போது பல மேம்பாடுகளுடன் Windows Update மூலம் கிடைக்கிறது

விண்டோஸ் 10 இல் சேமிக்கப்பட்ட படங்களின் கோப்புறை இருப்பிடத்தை மாற்றவும் அல்லது மீட்டமைக்கவும்
Windows 10 இல் சேமிக்கப்பட்ட படங்களின் கோப்புறை இருப்பிடத்தை மாற்றுவது அல்லது மீட்டெடுப்பது எப்படி Windows 10 ஒவ்வொரு பயனருக்கும் நன்கு தெரிந்த படங்கள் கோப்புறையுடன் வருகிறது. பெரும்பாலான

விண்டோஸ் 10 இல் வடிகட்டி விசை அமைப்புகளை காப்புப் பிரதி எடுத்து மீட்டமைக்கவும்
Windows 10 OS இன் முந்தைய பதிப்புகளிலிருந்து பயனுள்ள வடிகட்டி விசைகள் அம்சத்தைப் பெறுகிறது. அதன் அமைப்புகளை காப்புப் பிரதி எடுப்பது மற்றும் மீட்டமைப்பது எப்படி என்பது இங்கே.

விண்டோஸ் 10 இல் இடஞ்சார்ந்த ஒலியை எவ்வாறு இயக்குவது
விண்டோஸ் 10 இல் ஸ்பேஷியல் சவுண்டை எவ்வாறு இயக்குவது என்று பார்ப்போம். இயக்கப்படும் போது, ஹெட்ஃபோன்கள் மூலம் ஒலியை ஒலிக்காமல் உங்களைச் சுற்றி ஒலிப்பது போல் ஆடியோ உணர்கிறது.

விண்டோஸ் 10 பில்ட் 18875 உடன் பிழை 0x80242016 ஐ சரிசெய்யவும்
நீங்கள் பிழை 0x80242016 ஐக் கண்டால் மற்றும் Windows இன்சைடர் முன்னோட்டத்தை Windows 10 Build 18875 க்கு மேம்படுத்த முடியவில்லை என்றால், இங்கே ஒரு விரைவான தீர்வு உள்ளது.

பயர்பாக்ஸ் முகவரிப் பட்டியில் ஆட்-ஆன் பரிந்துரைகளை முடக்குவது எப்படி
பதிப்பு 118 இல் தொடங்கும் Firefox இன் முகவரிப் பட்டியில் அவ்வப்போது சேர்க்கும் பரிந்துரைகளை நீங்கள் முடக்க விரும்பலாம். பரிந்துரைகள் ஊக்குவிக்கின்றன

விண்டோஸ் 11 இல் தொடக்க மெனுவில் பயன்பாடுகளை அகற்றுவது அல்லது சேர்ப்பது எப்படி
Windows 11 தொடக்கத்தில் இயல்புநிலை ஐகான்களில் நீங்கள் மகிழ்ச்சியடையவில்லை என்றால், நீங்கள் தொடக்க மெனுவில் பயன்பாடுகளை கைமுறையாக அகற்றலாம் அல்லது சேர்க்கலாம். விண்டோஸ் அறிமுகப்படுத்தி ஆறு வருடங்கள் கழித்து

விண்டோஸ் 10 இல் வேலை செய்யும் உண்மையான விண்டோஸ் மீடியா சென்டரை எவ்வாறு பெறுவது
விண்டோஸ் 10 இல் வேலை செய்யும் உண்மையான விண்டோஸ் மீடியா சென்டரைப் பெறுவது இப்போது சாத்தியமாகும்.

விண்டோஸ் 10 இல் VPN இணைப்பைத் துண்டிக்கவும்
விண்டோஸ் 10 இல் VPN ஐ எவ்வாறு துண்டிப்பது. Windows 10 கணினியில் உங்கள் பணி அல்லது தனிப்பட்ட தேவைகளுக்காக VPN (மெய்நிகர் தனியார் நெட்வொர்க்) உடன் இணைக்கலாம்.

உங்கள் பேஸ்புக் கடவுச்சொல்லை விரைவாக மாற்றுவது எப்படி!
உங்கள் Facebook கடவுச்சொல்லை விரைவாக மாற்றவும், HelpMyTech மூலம் பாதுகாப்பை மேம்படுத்தவும், உங்கள் கணக்கைப் பாதுகாப்பாக வைத்திருக்கவும் கற்றுக்கொள்ளுங்கள்.

விண்டோஸ் 10 இல் ஸ்டோரிலிருந்து தீம்களை எவ்வாறு நிறுவுவது
Windows 10 இல் Windows Store இல் இருந்து தீம்களை எவ்வாறு நிறுவுவது என்று பார்ப்போம். Microsoft ஆனது தீம்களை பதிவிறக்கம் செய்து நிறுவுவதை சாத்தியமாக்கியுள்ளது.

வினேரோ ட்வீக்கர் அம்சங்களின் பட்டியல்
பயன்பாட்டில் நீங்கள் காணக்கூடிய வினேரோ ட்வீக்கர் அம்சங்களின் முழுமையான பட்டியல் இங்கே. வினேரோ ட்வீக்கரைப் பயன்படுத்துவதற்கு முன் அடிக்கடி கேட்கப்படும் கேள்விகளைப் படிக்கவும். வினேரோ ட்வீக்கர்

Linksys திசைவி அமைப்பு
உங்கள் புத்தம் புதிய லிங்க்சிஸ் ரூட்டரை எவ்வாறு அமைக்கலாம் என்பதைக் கண்டறிந்து இணையத்தில் உலாவத் தொடங்குங்கள். மேலும், உங்கள் அனைத்து இயக்கிகளையும் புதுப்பித்து வைத்திருப்பது பற்றி அறிந்து கொள்ளுங்கள்.

லேப்டாப் ஸ்பீக்கர்கள் வேலை செய்யாது
உங்கள் லேப்டாப் ஸ்பீக்கர்கள் வேலை செய்வதில் சிக்கல் இருந்தால், சிக்கலைத் தீர்க்க உதவும் எளிய வழிகாட்டி இங்கே உள்ளது. இப்போதே தொடங்குங்கள்.

விண்டோஸ் 10 இல் லைட் மற்றும் டார்க் ஆப் பயன்முறையைப் பின்பற்றுவதில் இருந்து பயர்பாக்ஸை நிறுத்துங்கள்
Windows 10 இல் உங்கள் ஆப்ஸ் தீமாக 'டார்க்' தீம் அமைத்தால், Firefox 63 தானாகவே உள்ளமைக்கப்பட்ட டார்க் தீமைப் பயன்படுத்தும். இதை எப்படி முடக்குவது என்பது இங்கே.
இரட்டை மானிட்டர் அமைப்பின் நன்மைகளை இப்போது நீங்கள் புரிந்துகொண்டுள்ளீர்கள், உங்கள் லேப்டாப்பில் இரண்டு மானிட்டர்களை இணைக்கும் பயணத்தைத் தொடங்குவோம்.
சரியான மானிட்டர்களைத் தேர்ந்தெடுப்பது
பொருந்தக்கூடிய கருத்தாய்வுகள்
எல்லா திரைகளும் சமமாக உருவாக்கப்படவில்லை, மேலும் அனைத்து மடிக்கணினிகளும் இரட்டை மானிட்டர்களை ஆதரிக்காது. இணக்கத்தன்மையை உறுதிப்படுத்த, பின்வருவனவற்றைக் கவனியுங்கள்:
பொருத்தமான கேபிள்கள் மற்றும் அடாப்டர்களின் தேர்வு
ஆடியோ இயக்கியை எவ்வாறு நிறுவுவது
அடுத்த படி சரியான கேபிள்கள் மற்றும் அடாப்டர்களைத் தேர்ந்தெடுப்பது. நீங்கள் தெரிந்து கொள்ள வேண்டியது இங்கே:
முதல் மானிட்டரை இணைக்கிறது
மடிக்கணினி போர்ட் வகைகளை விளக்குகிறது
உங்கள் மடிக்கணினியின் போர்ட் வகைகளைப் புரிந்துகொள்வது முக்கியமானது. இங்கே ஒரு சுருக்கமான கண்ணோட்டம்:
HDMI ஐப் பயன்படுத்தி முதல் மானிட்டரை இணைக்கிறது (எடுத்துக்காட்டு)
முதல் மானிட்டருக்கான காட்சி அமைப்புகளை உள்ளமைக்கிறது
முதல் மானிட்டரை இணைத்த பிறகு, காட்சி அமைப்புகளை உள்ளமைக்க வேண்டும்:
இரண்டாவது மானிட்டரை இணைக்கிறது
இரண்டாவது மானிட்டரை இணைப்பதற்கான விருப்பங்களை விளக்குகிறது
புதிய வெளியீட்டு சாதனத்தை இணைக்கவும்
இரண்டாவது மானிட்டரை இணைக்க பல விருப்பங்கள் உள்ளன:
இரண்டாவது மானிட்டரை இணைக்கிறது (உதாரணமாக கூடுதல் போர்ட்டைப் பயன்படுத்துதல்)
காட்சிகளை ஒழுங்குபடுத்துதல் மற்றும் விரிவாக்குதல்
காட்சி பயன்முறையை அமைத்தல்





