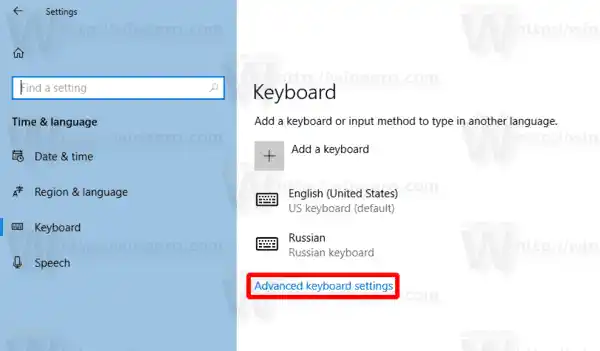இந்த நாட்களில், நீங்கள் கணினியில் மூன்று வகையான டிரைவ்களைக் காணலாம்.
- ஹார்ட் டிஸ்க் டிரைவ்(HDD) என்பது ஒரு உன்னதமான சாதனம், உள்ளே காந்த சுழலும் வட்டு உள்ளது. இந்த இயக்கிகள் முதன்முதலில் 1956 இல் அறிமுகப்படுத்தப்பட்டன, இப்போது வரை பரவலாகப் பயன்படுத்தப்படுகின்றன. அவை காந்தத் தலையுடன் படிக்க மற்றும் எழுதும் செயல்பாடுகளைச் செய்கின்றன, மேலும் சீரற்ற அணுகல் வரிசையில் தரவை மீட்டெடுக்கவும் முடியும்.
- சாலிட்-ஸ்டேட் டிரைவ்(SSD) என்பது சுழலும் பாகங்கள் இல்லாத ஒரு நவீன டிரைவ் ஆகும். இது தரவு பரிமாற்றத்தை இயக்கும் ஒரு கட்டுப்படுத்தியுடன் கூடிய ஒரு பெரிய ஃபிளாஷ் டிரைவ் போன்றது. தகவல் சிறப்பு நினைவக செல்களில் எழுதப்படும். வெளிப்படையாக, SSD HDDகளை விட மிக வேகமாக வேலை செய்கிறது மற்றும் எந்த சத்தத்தையும் உருவாக்காது. கிளாசிக் SSDகள் பெரும்பாலும் HDDகளுடன் பரிமாற்றம் செய்யக்கூடியவை.
- நிலையற்ற நினைவக எக்ஸ்பிரஸ்(NVMe) என்பது திட நிலை இயக்கிகளின் சமீபத்திய பதிப்பாகும். ஒரு சிறப்பு இடைமுகத்தைப் பயன்படுத்துவதால், அவை கிளாசிக் SSDக்களிலிருந்து வேறுபட்டவை. அவை HDDகள் மற்றும் Sata SSDகளுடன் இணங்கவில்லை, இருப்பினும் அவை நம்பமுடியாத தரவு பரிமாற்ற வேகத்தை வழங்குகின்றன. மேலும் அவை மிகவும் கச்சிதமான அளவில் உள்ளன.
உங்கள் Windows 11 PC அல்லது லேப்டாப்பில் SSD, NVMe அல்லது HDD உள்ளதா என்பதைக் கண்டறிய நீங்கள் பயன்படுத்தக்கூடிய முறைகள் இங்கே உள்ளன.
உள்ளடக்கம் மறைக்க விண்டோஸ் 11 இல் SSD அல்லது HDD ஐ எவ்வாறு கண்டுபிடிப்பது Optimize Disks கருவியில் SSD அல்லது HDDஐக் கண்டறியவும் பவர்ஷெல் மூலம் விண்டோஸ் 11 இல் SSD அல்லது HDD ஐக் கண்டறியவும் பணி நிர்வாகியைப் பயன்படுத்துதல் அதன் மாதிரியின் மூலம் டிரைவ் வகையைக் கண்டறியவும் பணி மேலாளர் சாதன மேலாளர் கணினி தகவல் கருவியைப் பயன்படுத்துதல் விண்டோஸ் 11 இல் NVMe ஐக் கண்டறியவும் வட்டு பண்புகளில் NVMe உள்ளதா என்பதைக் கண்டறியவும் ஒரு இயக்கி SSD, NVMe அல்லது HDD என்பதைச் சரிபார்க்க மூன்றாம் தரப்பு கருவிகள் CrystalDiskInfo SSD-Zவிண்டோஸ் 11 இல் SSD அல்லது HDD ஐ எவ்வாறு கண்டுபிடிப்பது
உங்கள் விண்டோஸ் 11 பிசி அல்லது லேப்டாப்பில் நீங்கள் வைத்திருக்கும் டிரைவ் வகையைக் கண்டறிய பல வழிகள் உள்ளன. நீங்கள் பல உள்ளமைக்கப்பட்ட கருவிகள் அல்லது ஏராளமான மூன்றாம் தரப்பு கருவிகளைப் பயன்படுத்தலாம். சொந்த விண்டோஸ் பயன்பாடுகளைப் பயன்படுத்துவது வேகமான முறையாகும், ஏனெனில் நீங்கள் எதையும் நிறுவவோ பதிவிறக்கவோ தேவையில்லை.
ஜாய்அக்சஸ் விசைப்பலகை வேலை செய்யவில்லை
Optimize Disks கருவியில் SSD அல்லது HDDஐக் கண்டறியவும்
- வலது கிளிக் செய்யவும்தொடங்குபொத்தானை மற்றும் தேர்ந்தெடுக்கவும்ஓடு,அல்லது Win + R ஐ அழுத்தவும்.
- வகைdfrguiஇல்ஓடுபெட்டியைத் திறக்க Enter ஐ அழுத்தவும்இயக்ககங்களை மேம்படுத்தவும்கருவி.

- இயக்கி பட்டியலில், பார்க்கவும்ஊடக வகைநெடுவரிசை. ஒரு SSD இயக்கிக்கு, அது சொல்லும்திட நிலை இயக்கி.

முடிந்தது. இந்த முறை எளிமையானது என்றாலும், அது துல்லியமாக இருக்காது. ஏனெனில் விண்டோஸ் டிரைவ் வேகம் உட்பட டிரைவ் வகையை அதன் சொந்த சோதனைகள் மூலம் கண்டறிகிறது. இது மெதுவாக வேலை செய்தால் அல்லது உங்கள் விண்டோஸ் பதிப்பிற்கு மிகவும் புதியதாக இருந்தால், OS அதை HDD ஆக கண்டறியலாம்.
மற்றொரு முறை பவர்ஷெல் ஆப்லெட் ஆகும்.
பவர்ஷெல் மூலம் விண்டோஸ் 11 இல் SSD அல்லது HDD ஐக் கண்டறியவும்
- Win + X ஐ அழுத்தி, மெனுவிலிருந்து டெர்மினல் (நிர்வாகம்) என்பதைத் தேர்ந்தெடுக்கவும்.

- இது ஒரு உடன் திறக்கப்படுவதை உறுதிசெய்கபவர்ஷெல்tab, மற்றும் பின்வரும் கட்டளையை தட்டச்சு செய்யவும்:கெட்-பிசிகல் டிஸ்க்.
- வெளியீட்டில், பார்க்கவும்ஊடக வகைநெடுவரிசை. டிரைவ் வகையைப் பொறுத்து இது SSD அல்லது HDD என்று சொல்லும்.

முடிந்தது.
இறுதியாக, உங்கள் இயக்ககங்களைப் பற்றி அறிய Task Manager பயன்பாட்டைப் பயன்படுத்தலாம்.
பணி நிர்வாகியைப் பயன்படுத்துதல்
விண்டோஸ் 11 இல், மைக்ரோசாப்ட் டாஸ்க் மேனேஜரை மேம்பட்ட திறன்களுடன் புதுப்பித்துள்ளது. புதுப்பிக்கப்பட்ட தோற்றத்தைத் தவிர, இது உங்கள் வன்பொருள் பற்றிய கூடுதல் விவரங்களைக் காண்பிக்கும்.
பணி நிர்வாகியுடன் இயக்கி வகையைக் கண்டறிய, பின்வருவனவற்றைச் செய்யவும்.
சகோதரர் விளம்பரங்கள்-2700w இயக்கி
- Ctrl + Shift + Esc குறுக்குவழியுடன் பணி நிர்வாகி பயன்பாட்டைத் திறக்கவும்.
- பயன்பாட்டில், உரை லேபிள்களைக் காண, ஹாம்பர்கர் ஐகானைக் கிளிக் செய்து, அதன் மீது கிளிக் செய்யவும்செயல்திறன்தாவல்.

- இறுதியாக, அன்றுசெயல்திறன்tab, வட்டைத் தேர்ந்தெடுக்கவும். பகிர்வு பெயர்களுக்கு கீழே உள்ள குறிப்பில் இது SSD அல்லது HDD என்பதை நீங்கள் பார்ப்பீர்கள்.

மேலும், உங்கள் இயக்ககத்தின் தொழில்நுட்ப விவரக்குறிப்பை இணையத்தில் பார்க்க முயற்சி செய்யலாம். அங்கு, அதன் வகை உட்பட, அதைப் பற்றிய பல தகவல்களைக் காணலாம். ஆனால் முதலில் நீங்கள் அதன் மாதிரியைக் கற்றுக்கொள்ள வேண்டும்.
அதன் மாதிரியின் மூலம் டிரைவ் வகையைக் கண்டறியவும்
முதலில், நீங்கள் இயக்கி மாதிரி கண்டுபிடிக்க வேண்டும். சாதன மேலாளர், பணி நிர்வாகி அல்லது கணினி தகவல் கருவியில் இதை நீங்கள் காணலாம்.
பணி மேலாளர்
- பணி நிர்வாகியில் (Ctrl + Shift + Esc), திவட்டுகள்தாவலில்செயல்திறன்பக்கம் இயக்கி மாதிரியைக் காட்டுகிறது.

சாதன மேலாளர்
- வலது கிளிக் செய்யவும்தொடங்குபணிப்பட்டியில் உள்ள பொத்தானை மற்றும் தேர்ந்தெடுக்கவும்சாதன மேலாளர்மெனுவிலிருந்து.

- சேமிப்பக பகுதியை விரிவாக்குங்கள்.
- டிரைவ் மாதிரியை எழுதுங்கள்.

கணினி தகவல் கருவியைப் பயன்படுத்துதல்
- Win + R ஐ அழுத்தி உள்ளிடவும்msinfo32இல்ஓடுஉரையாடல்.

- இடது பலகத்தில், மரத்தை விரிவாக்கவும்கூறுகள் > சேமிப்பு > வட்டுகள்.
- வலதுபுறத்தில் டிரைவ் மாதிரியைத் தேடி அதைத் தேர்ந்தெடுக்கவும்.
- டிரைவ் மாதிரியை கிளிப்போர்டுக்கு நகலெடுக்க Ctrl + C ஐ அழுத்தவும்.

இப்போது, டிரைவ் மாடல் உங்களுக்குத் தெரிந்தால், கூகுள் அல்லது பிங் மூலம் மாடல் வார்த்தைகளை முக்கிய சொல்லாகப் பயன்படுத்தி இணையத்தில் தேடவும். விற்பனையாளரின் இணையதளத்திலோ அல்லது சில புகழ்பெற்ற வன்பொருள் ஆதாரத்திலோ நீங்கள் டிரைவைப் பற்றிய அனைத்து தகவல்களையும் அதன் வகை உட்பட காணலாம். அதாவது இது SSD, NVMe அல்லது HDD என்றால் அது காண்பிக்கும்.
இப்போது, உங்களிடம் SSD அல்லது HDD உள்ளதா என்பதைக் கண்டறிவது எப்படி என்று உங்களுக்குத் தெரிந்தால், SATA SSDக்கான NVMe ஐ எவ்வாறு வேறுபடுத்துவது என்பதைப் பார்ப்போம்.
விண்டோஸ் 11 இல் NVMe ஐக் கண்டறியவும்
- அமைப்புகளைத் திறக்க Win + I ஐ அழுத்தவும்.
- செல்லுங்கள்கணினி > சேமிப்புபக்கம் மற்றும் கிளிக் செய்யவும்வட்டுகள் மற்றும் தொகுதிகள்கீழ் விருப்பம்மேம்பட்ட சேமிப்பக அமைப்புகள்.

- அடுத்த பக்கத்தில், கிளிக் செய்யவும்பண்புகள்இயக்கி பெயருக்கு அடுத்துள்ள பொத்தான்.

- பண்புகள் பக்கம் காண்பிக்கும்NVMeக்கான வரிபஸ் வகை. இல்லையெனில், நீங்கள் பார்ப்பீர்கள்மணிநேரம்.

முடிந்தது!
குறிப்பு:சில சாதனங்களில், NVMe 'RAID' எனப் புகாரளிக்கப்படுகிறது. இது OS க்கு இடைமுக வகையைப் புகாரளிக்கும் இயக்கியாக இருக்க வேண்டும். அடுத்த அத்தியாயத்தில் மதிப்பாய்வு செய்யப்படும் மூன்றாம் தரப்பு கருவிகளில் இது RAID எனவும் தெரிவிக்கப்பட்டுள்ளது. இதை மனதில் கொள்ளுங்கள்.
முழுமைக்காக, Windows 11 இல் NVMe ஐக் கண்டறிய நீங்கள் பயன்படுத்தக்கூடிய இரண்டு மாற்று முறைகளை மதிப்பாய்வு செய்வோம்.
வட்டு பண்புகளில் NVMe உள்ளதா என்பதைக் கண்டறியவும்
- வலது கிளிக் செய்யவும்தொடங்குபொத்தானை மற்றும் தேர்ந்தெடுக்கவும்சாதன மேலாளர்.

- சாதன நிர்வாகியில், விரிவாக்கவும்வட்டு இயக்கிகள்இடதுபுறத்தில் வகை.
- அதன் பண்புகளைத் திறக்க இயக்ககத்தில் இருமுறை கிளிக் செய்யவும்.
- இல்பண்புகள்சாளரத்திற்கு மாறவும்விவரங்கள்தாவல்.
- இல்சொத்துகீழ்தோன்றும் பட்டியல், தேர்ந்தெடுக்கவும்வன்பொருள் ஐடிகள்.
- இல்மதிப்புபட்டியல், பட்டியல் உள்ளீடுகளைப் பார்க்கவும். NVMe டிரைவ்களுக்கான 'NMVe' இதில் இருக்க வேண்டும்.

முடிந்தது! இறுதியாக, இடுகையின் தொடக்கத்தில் நான் குறிப்பிட்டுள்ளபடி, Windows 11 இல் இயக்கி வகையை இன்னும் வேகமாகக் கண்டறிய நீங்கள் பயன்படுத்தக்கூடிய பல மூன்றாம் தரப்பு பயன்பாடுகள் உள்ளன. இரண்டு இலவச மென்பொருள் கருவிகளை மதிப்பாய்வு செய்வோம்.
ஒரு இயக்கி SSD, NVMe அல்லது HDD என்பதைச் சரிபார்க்க மூன்றாம் தரப்பு கருவிகள்
டிரைவ்களை விரைவாக ஆய்வு செய்வதற்கு எனக்கு பிடித்த இரண்டு கருவிகள் CrystalDiskInfo மற்றும் SSD-Z. இரண்டும் இலவசமாகக் கிடைக்கின்றன மற்றும் கையடக்க பயன்பாட்டின் வடிவத்தில் உள்ளன (நிறுவல் தேவையில்லை).
மடிக்கணினியுடன் இரண்டு மானிட்டர்களைப் பயன்படுத்தவும்
CrystalDiskInfo
அதிகாரப்பூர்வத்திலிருந்து CrystalDiskInfo ஐப் பதிவிறக்கவும் இணையதளம், பிரித்தெடுத்து இயக்கவும்.

3 மானிட்டர்களை எவ்வாறு அமைப்பது
பயன்பாட்டின் பிரதான சாளரத்தில், நீங்கள் மேலும் அறிய விரும்பும் இயக்ககத்தைத் தேர்ந்தெடுக்கவும். இப்போது, பார்க்கவும்இடைமுகம்மற்றும்சுழற்சிபெட்டிகள். உங்களிடம் NVMe அல்லது SATA பஸ் வகை இருந்தால் முதலில் காண்பிக்கும். திசுழற்சிமதிப்பு SSD ஆக இருந்தால் காண்பிக்கப்படும்.
SSD-Z
உங்கள் டிரைவ் தகவலை விரைவாகச் சரிபார்க்க SSD-Z பயன்பாடு மற்றொரு சிறந்த தீர்வாகும். அறியப்பட்ட விற்பனையாளர்கள் மற்றும் யூனிட்டுகளுக்கு எதிராக SSD இன்டர்னல்களை சரிபார்க்க இது ஒரு தரவுத்தளத்துடன் வருகிறது.

பதிவிறக்கம் செய் இங்கிருந்து, பிரித்தெடுத்து இயக்கவும். இது உங்களுக்கு காண்பிக்கும்இடைமுகம்வகை, எ.கா. NVMe அல்லது SATA.முந்தைய அத்தியாயத்தில் குறிப்பிட்டுள்ளபடி, இந்த சாதனத்தில் NVMe RAID என அறிவிக்கப்பட்டுள்ளது. அதன் சாளரத்தின் கீழே உள்ள கீழ்தோன்றும் பட்டியலைப் பயன்படுத்தி உங்கள் எந்த இயக்ககத்தையும் தேர்ந்தெடுக்கலாம்.
இரண்டு கருவிகளும் S.M.A.R.T வாசிப்பை ஆதரிக்கின்றன. தகவல் மற்றும் இயக்கி தகவல் கருவிகளுக்கான வழக்கமான திறன்களைக் கொண்டுள்ளது.
விண்டோஸ் 11 இல் டிரைவ் வகை மற்றும் அதன் இடைமுகத்தைக் கண்டறிவது அவ்வளவுதான்.