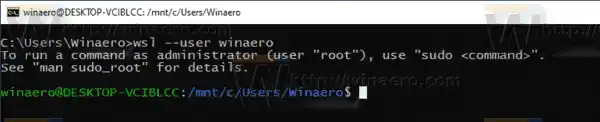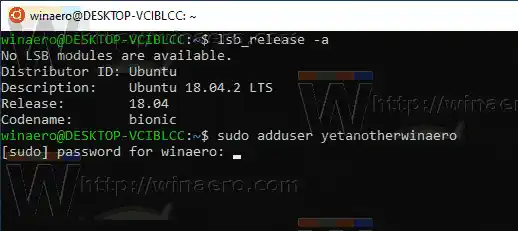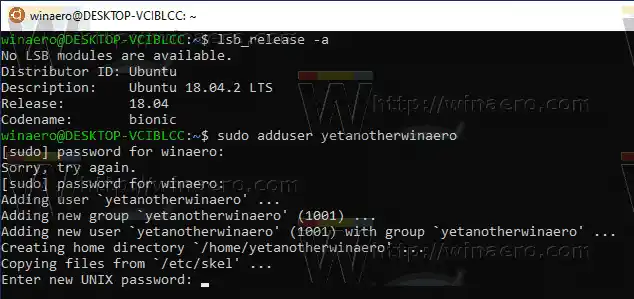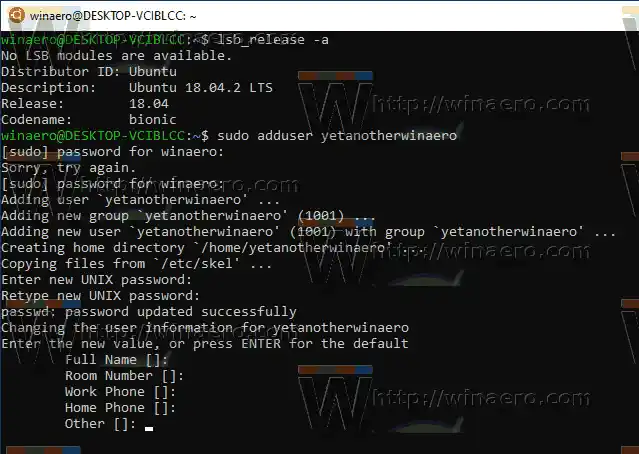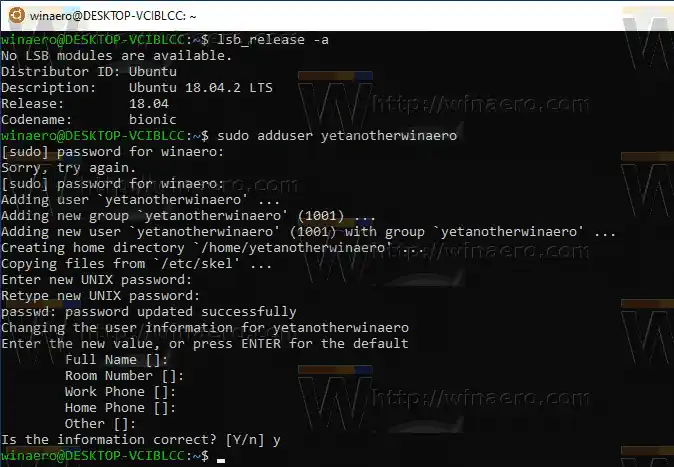விண்டோஸ் 10 இல் லினக்ஸை சொந்தமாக இயக்கும் திறன் WSL அம்சத்தால் வழங்கப்படுகிறது. WSL என்பது Linux க்கான Windows Subsystem என்பதன் சுருக்கமாகும், இது ஆரம்பத்தில் Ubuntu க்கு மட்டுமே வரையறுக்கப்பட்டது. WSL இன் நவீன பதிப்புகள் மைக்ரோசாஃப்ட் ஸ்டோரிலிருந்து பல லினக்ஸ் டிஸ்ட்ரோக்களை நிறுவி இயக்க அனுமதிக்கின்றன.

WSL ஐ இயக்கிய பிறகு, ஸ்டோரிலிருந்து பல்வேறு லினக்ஸ் பதிப்புகளை நிறுவலாம். நீங்கள் பின்வரும் இணைப்புகளைப் பயன்படுத்தலாம்:
இன்னமும் அதிகமாக.
முதல் ஓட்டத்தில், ஒரு புதிய பயனர் கணக்கை உருவாக்க ஒரு WSL டிஸ்ட்ரோ உங்களுக்கு வழங்குகிறது. இந்த விநியோகத்தில் இது உங்கள் இயல்புநிலை பயனர் கணக்காகப் பயன்படுத்தப்படும். மேலும், இது sudoers பட்டியலில் சேர்க்கப்படும், sudo கட்டளையை இயக்குவதன் மூலம் கட்டளைகளை ரூட்டாக (அதாவது உயர்த்தப்பட்ட) இயக்க அனுமதிக்கப்படும் பயனர்களின் குழு, எ.கா. |_+_|.
WSL இல் கூடுதல் பயனர் கணக்கைச் சேர்க்க, கீழே உள்ள வழிமுறைகளைப் பின்பற்றவும்.
விண்டோஸ் 10 இல் WSL லினக்ஸ் டிஸ்ட்ரோவில் ஒரு பயனரைச் சேர்க்க,
- உங்கள் WSL Linux டிஸ்ட்ரோவை இயக்கவும், எ.கா. உபுண்டு.
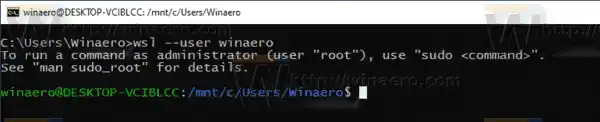
- |_+_| கட்டளையை இயக்கவும்.
- |_+_| நீங்கள் உருவாக்க விரும்பும் உண்மையான பயனர் பெயருடன் பகுதி.
- கேட்கும் போது உங்கள் தற்போதைய கடவுச்சொல்லை உள்ளிடவும்.
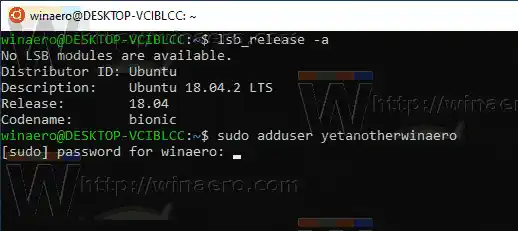
- கடவுச்சொல்லை உள்ளிடவும்இந்த புதிய பயனர் கணக்கிற்கு கேட்கும் போது Enter விசையை அழுத்தவும். செயல்பாட்டை உறுதிப்படுத்த கடவுச்சொல்லை மீண்டும் தட்டச்சு செய்யவும்.
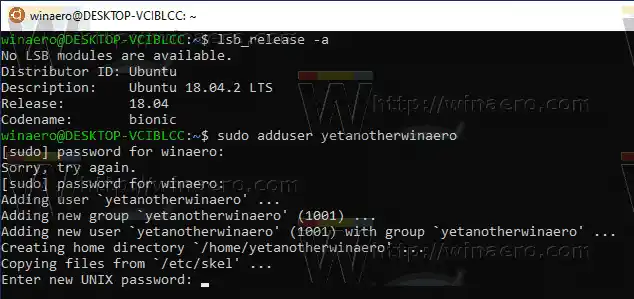
- புதிய மதிப்பை உள்ளிடவும் அல்லது காலியாக விட்டுவிட்டு Enter ஐ அழுத்தவும்கன்சோலில் தோன்றும் ஒவ்வொரு மதிப்புக்கும். உபுண்டுவில், மதிப்பு பட்டியலில் முழு பெயர், அறை எண், பணியிட தொலைபேசி, வீட்டு தொலைபேசி மற்றும் பிற அடங்கும்.
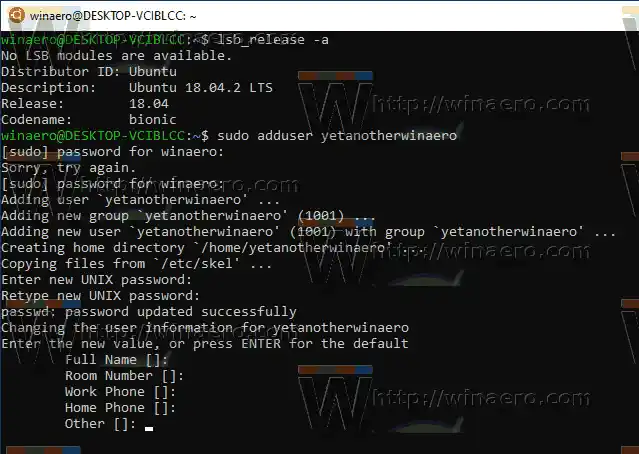
- கேட்கும் போதுதகவல் சரியானதா, y என தட்டச்சு செய்து, Enter விசையை அழுத்தவும்.
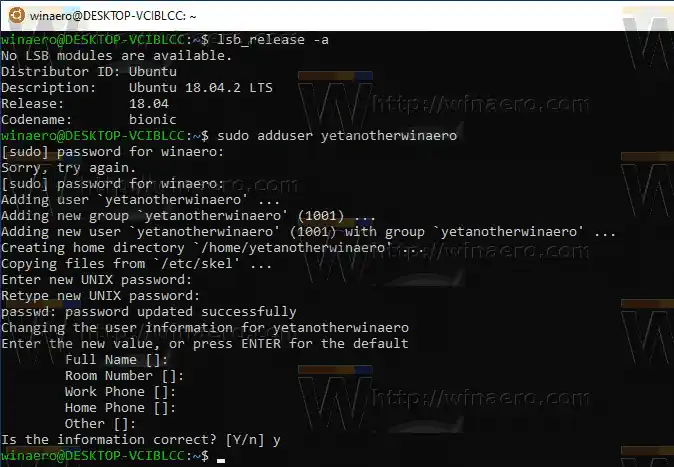
முடிந்தது.
குறிப்பு: உங்கள் பயனர் கணக்கு சூடோயர்களின் பகுதியாக இல்லாவிட்டால், இயல்புநிலை பயனரை ரூட்டிற்கு மாற்ற வேண்டும். உங்கள் இயல்புநிலை பயனரை |_+_|க்கு மாற்ற பின்வரும் கட்டளைகளைப் பயன்படுத்தவும் ஒரு WSL விநியோகத்தில்.
- உபுண்டு: |_+_|
- openSUSE லீப் 42: |_+_|
- SUSE Linux: |_+_|
- டெபியன்: |_+_|
- காளி லினக்ஸ்: |_+_|
மேலே உள்ள கட்டளைகளில் 'ரூட்' என்பதை வேறொரு பயனர் கணக்குப் பெயருடன் மாற்றுவதன் மூலம், அதை டிஸ்ட்ரோவிற்கான உங்கள் இயல்புநிலை பயனர் கணக்காக அமைப்பீர்கள்.
தொடர்புடைய கட்டுரைகள்.
- விண்டோஸ் 10 இல் WSL லினக்ஸ் டிஸ்ட்ரோவைப் புதுப்பித்து மேம்படுத்தவும்
- Windows 10 இல் WSL Linux Distro ஐ குறிப்பிட்ட பயனராக இயக்கவும்
- Windows 10 இல் WSL Linux Distroவை மீட்டமைத்து பதிவுநீக்கவும்
- விண்டோஸ் 10 இல் WSL Linux Distro க்கான கடவுச்சொல்லை மீட்டமைக்கவும்
- விண்டோஸ் 10 இல் WSL லினக்ஸ் டிஸ்ட்ரோவை இயக்குவதற்கான அனைத்து வழிகளும்
- விண்டோஸ் 10 இல் இயல்புநிலை WSL லினக்ஸ் டிஸ்ட்ரோவை அமைக்கவும்
- விண்டோஸ் 10 இல் WSL Linux Distros இயங்குவதைக் கண்டறியவும்
- விண்டோஸ் 10 இல் WSL Linux Distro இயங்குவதை நிறுத்தவும்
- விண்டோஸ் 10 இல் நேவிகேஷன் பேனிலிருந்து லினக்ஸை அகற்றவும்
- விண்டோஸ் 10 இல் WSL லினக்ஸ் டிஸ்ட்ரோவை ஏற்றுமதி மற்றும் இறக்குமதி செய்யவும்
- Windows 10 இலிருந்து WSL Linux கோப்புகளை அணுகவும்
- விண்டோஸ் 10 இல் WSL ஐ இயக்கவும்
- விண்டோஸ் 10 இல் WSLக்கான இயல்புநிலை பயனரை அமைக்கவும்
- Windows 10 Build 18836 கோப்பு எக்ஸ்ப்ளோரரில் WSL/Linux கோப்பு முறைமையைக் காட்டுகிறது